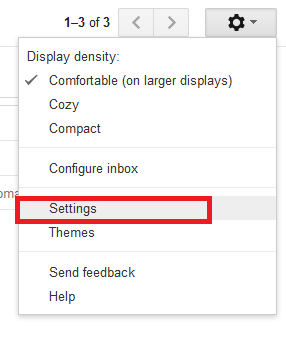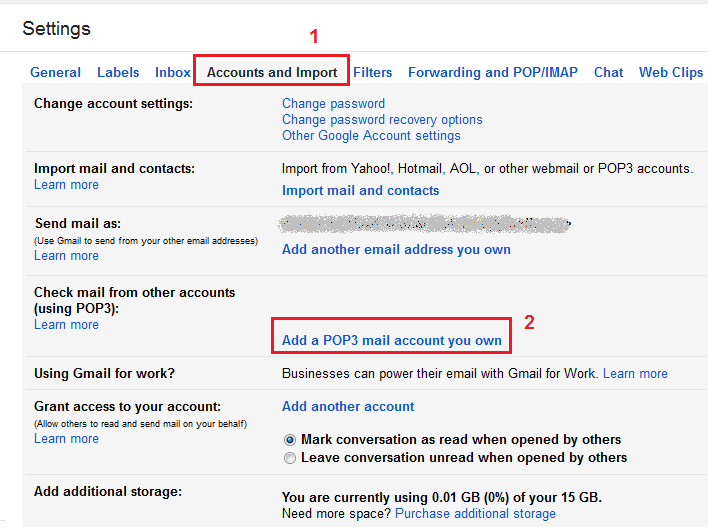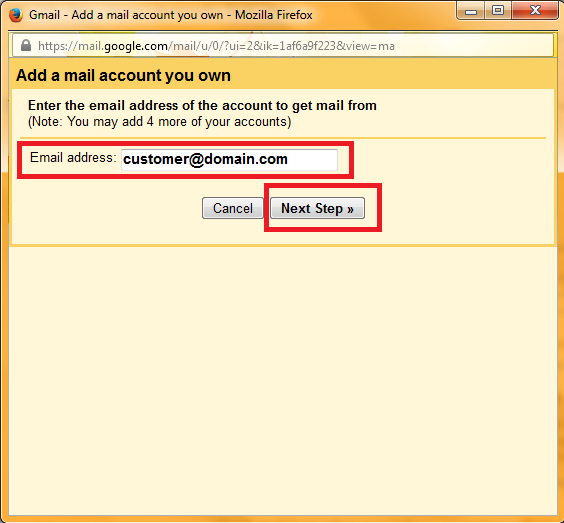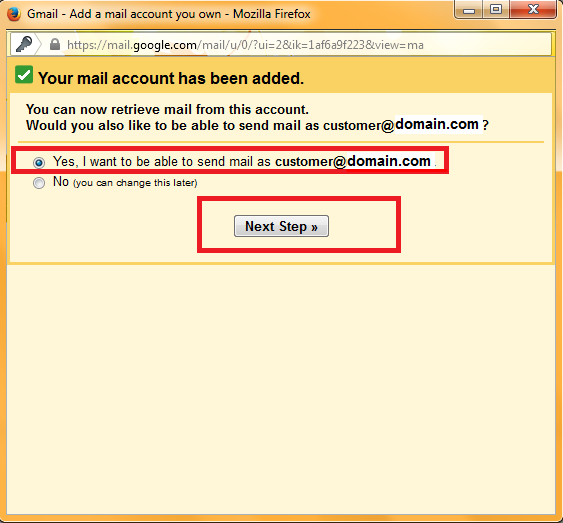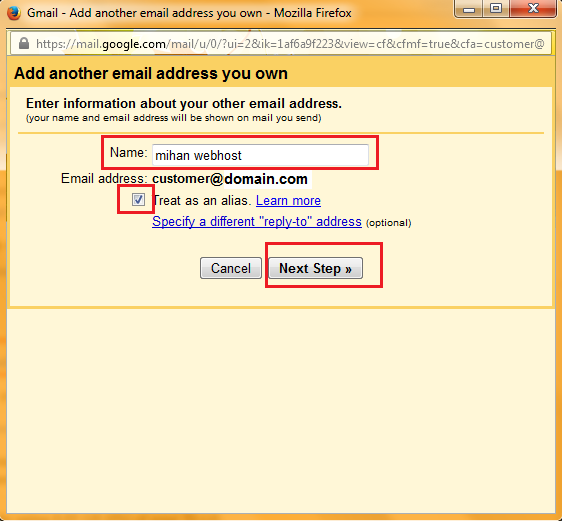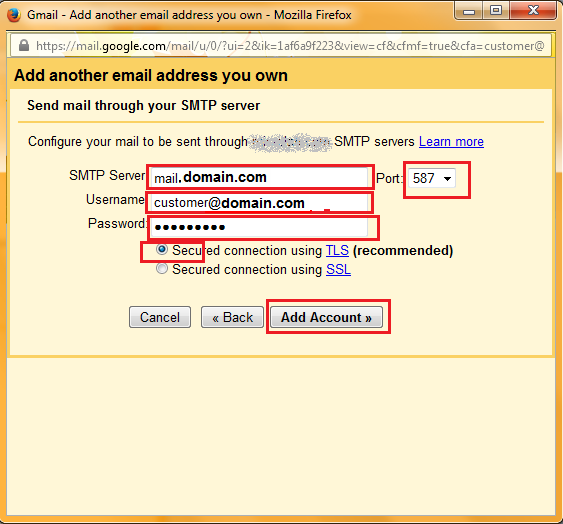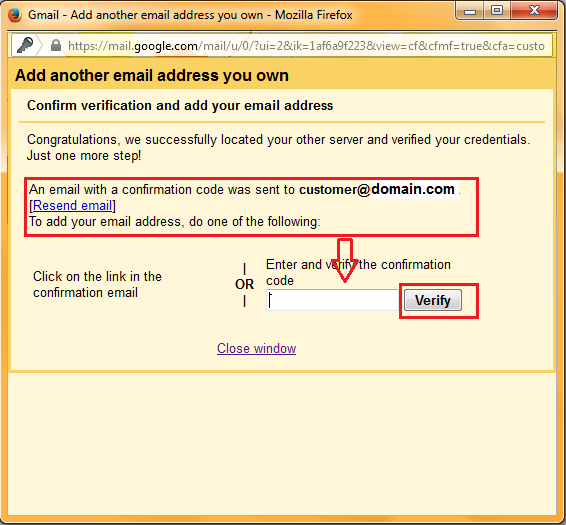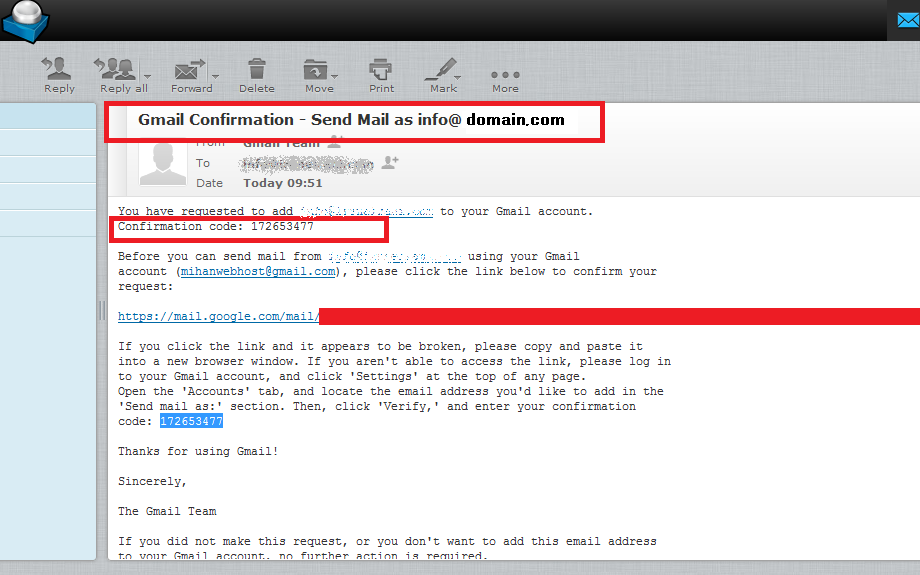برای این که راحت تر ایمیل های هاستینگ خود را مدیریت کنید جی میل امکان نصب ایمل پاپ ۳ را به صورت رایگان در نظر گرفته است .با این روش دیگر شما نیازی به مراجعه به ایمیل خودتان ندارید و از طریق جی میل به ارسال و دریافت ایمیل مبادرت میورزید
برای اتصال ایمیلی که روی هاست دارید به جیمیل خود طبق آموزش زیر عمل کنید :
1- پس از ورود به اکانت gmail وارد بخش Settings و سپس Account and Import شوید.
2- در این مرحله ایمیلی که روی هاست خود دارید در کادر مربوطه وارد کرده و روی next step کلیک کنید .
3- در این مرحله باید اطلاعات مربوط به ایمیل خود را به شرح زیر تکمیل کنید :
username آدرس ایمیلی که روی هاست دارید در این بخش وارد کنید .
password پسورد ایمیلی که روی هاست دارید در این بخش وارد کنید .
POP3 Server اگر آدرس دامنه شما domain.com باید mail.domain.com را وارد کنید .
تیک گزینه های leave a copy of retrieved message on the server و label-able incoming messages را بزنید و روی گزینه Add Account کلیک کنید .
4- طبق عکس زیر گزینه اول را انتخاب کرده و روی گزینه Next Step کلیک کنید .
5- در این مرحله نام مورد نظرتان را وارد کرده و تیک گزینه Treat as an alias را بزیند و به مرحله بعد بروید .
6- در این مرحله باید اطلاعات مربوط به SMTP Server را به شرح زیر وارد کنید :
SMTP Server :اگر نام دامنه شما domain.com باشد آنرا به صورت mail.domain.com وارد کنید .
username آدرس ایمیلی که روی هاست دارید در این بخش وارد کنید .
password پسورد ایمیلی که روی هاست دارید در این بخش وارد کنید .
تیک گزینه Secures connection using TLS را زده و روز گزینه Add Accounts کلیک کنید .
7- یک ایمیل حاوی کد تایید برای ایمیل شما که در هاست دارید ( در این مثال customer@domain.com ) ارسال خواهد شد . کد تایید مورد نظر را کپی کرده و در این مرحله در کادر مشخص شده وارد میکنید و روی گزینه Verify کلیک کنید تا پروسه اضافه کردن ایمیل به اتمام برسد .
توجه : در مرحله نهايي، پس از وارد کردن کد تاييد، صفحه popup گوگل بسته مي شود و این به معنای تکمیل عملیات است .
پس از انجام مراحل بالا به بخش Settings و سپس Account and Import شوید . مشاهده خواهید کرد که ایمیل هاست شما در این بخش اضافه شده است .